46.2 주피터 노트북 사용하기
지금까지 파이썬 IDLE에서 코드를 작성하고 실행해봤습니다. 이번에는 웹 브라우저에서 파이썬 코드를 작성하고 실행까지 해볼 수 있는 주피터 노트북(jupyter notebook)을 사용해보겠습니다. 사실 아나콘다를 설치한 이유도 주피터 노트북을 사용하기 위해서 였습니다.
46.2.1 주피터 노트북 실행하기
시작 > Anaconda3 (64-bit) > Jupyter Notebook을 클릭합니다. 또는, 명령 프롬프트를 실행(윈도우 키+R을 누른 뒤 cmd를 입력)한 뒤 다음 명령을 입력합니다.
- C:\Users\<사용자계정>\Anaconda3\python.exe -m notebook
C:\Users\dojang>C:\Users\dojang\Anaconda3\python.exe -m notebook
우리는 '46.1 아나콘다 설치하기'의 그림 46‑7에서 기존에 설치한 파이썬의 python.exe와 아나콘다의 python.exe가 혼동되지 않도록 아나콘다의 경로는 환경 변수의 PATH에 추가하지 않았습니다. 만약 아나콘다 경로를 환경 변수의 PATH에 추가했다면 다음 명령으로 주피터 노트북을 실행할 수 있습니다.
C:\Users\dojang>jupyter notebook
46.2.2 파이썬 노트북 만들기
명령을 실행하면 웹 브라우저에 주피터 노트북이 표시됩니다. 이 화면에서 파이썬 노트북을 만들어보겠습니다. 오른쪽 New 버튼을 클릭한 뒤 Python 3을 클릭합니다.
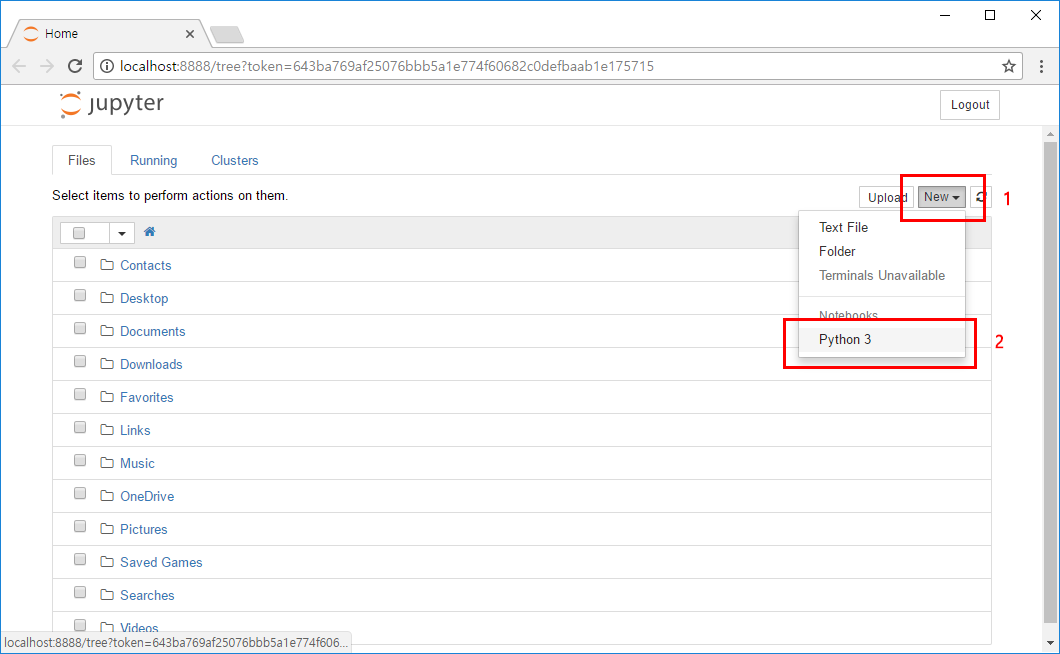
이제 새 노트북 화면이 나옵니다. 주피터 노트북은 노트북이라는 말 그대로 공책을 사용하듯이 코드를 작성하면서 설명도 함께 넣을 수 있습니다.
46.2.3 설명 추가하기
그럼 코드를 작성하기 전에 설명부터 넣어보겠습니다. 메뉴의 드롭다운 목록에서 Markdown을 선택하고 빈칸에 다음 내용을 입력합니다. #은 제목이라는 뜻이며 #이 하나씩 늘어날 수록 하위 제목이 됩니다.
## Hello, world! 출력 print 함수로 Hello, world!를 출력합니다.
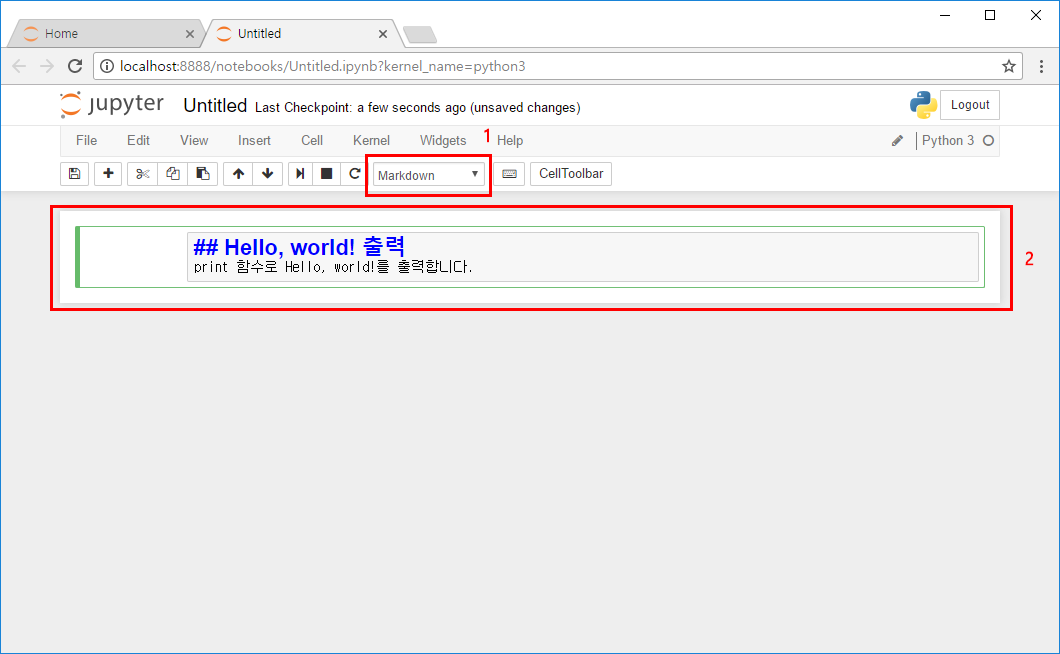
46.2.4 파이썬 코드 입력하기
이제 설명을 적용한 뒤 파이썬 코드를 입력해보겠습니다. 메뉴에서 ▶| 버튼을 클릭하면 설명이 적용되고 아래에 셀(Cell)이 생깁니다. In [ ]: 오른쪽에 print('Hello, world!')를 입력합니다.
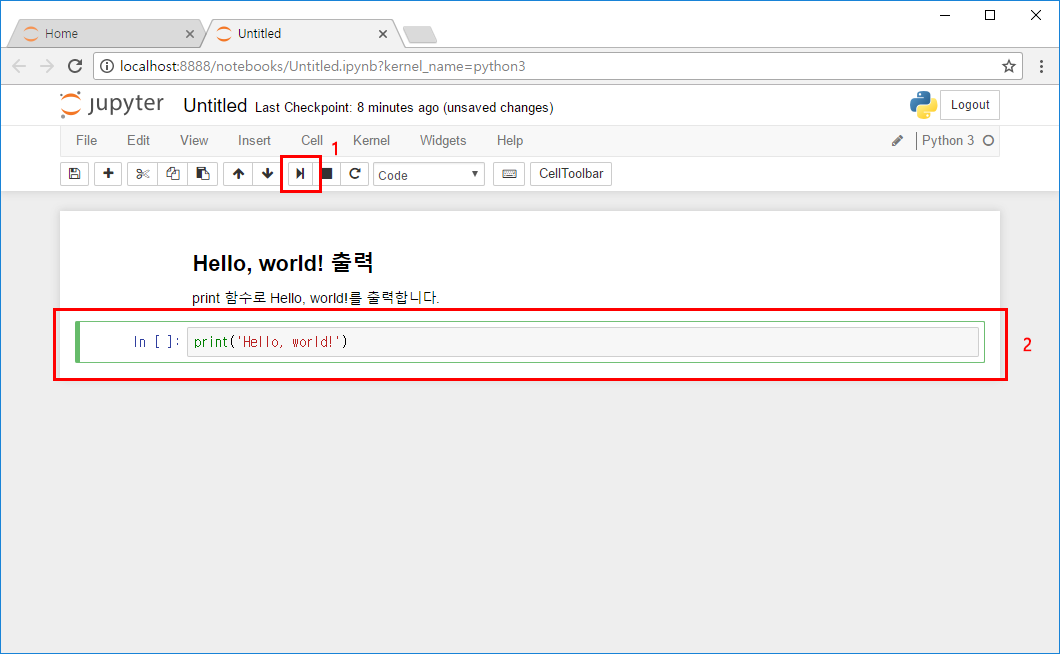
파이썬 코드를 입력했으면 실행을 해보겠습니다. 메뉴에서 다시 ▶| 버튼을 클릭하면 코드가 실행되고 결과가 출력됩니다. 이때 In [ ]:이 In [1]:로 바뀌는데 1은 첫 번째로 실행된 코드라는 뜻입니다. 노트북에서는 코드 입력 셀이 추가될 수록 숫자가 증가합니다.
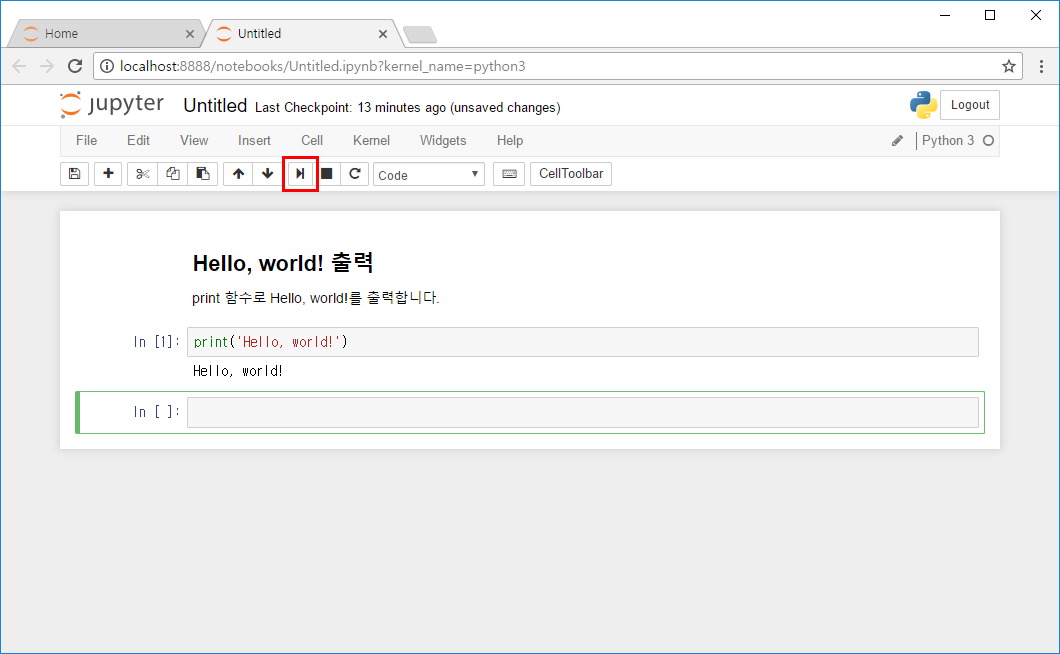
이런 방식으로 셀을 추가하면서 코드와 설명을 작성합니다. 주피터 노트북은 코드, 코드의 실행 결과, 코드에 대한 설명을 한 번에 작성할 수 있어서 체계적인 기록이 가능합니다.
특히 한 노트북 안에 들어있는 코드 셀은 모두 실행 상태가 연결됩니다. 즉, 코드 셀에서 변수를 만들면 다른 코드 셀에서 해당 변수를 사용할 수 있습니다. 이때 코드 셀의 실행 순서는 In [ ]:에 표시된 숫자 순서를 따르며 메뉴의 ↑↓ 버튼을 이용하여 코드 셀의 위치를 바꿀 수 있습니다(코드 셀의 위치를 바꾸더라도 실행 순서는 In [ ]:의 숫자를 따름).
46.2.5 노트북의 제목 바꾸기
노트북의 제목을 바꾸려면 맨 위 Jupyter 로고 옆의 Untitled를 클릭하면 됩니다. 그리고 메뉴의 File > Save and Checkpoint를 클릭하면 노트북이 파일로 저장됩니다. 이번 실습에서는 노트북의 제목을 바꾸지 않았으므로 C:\Users \<사용자계정> 폴더에 Untitled.ipynb 파일로 저장됩니다(노트북이름.ipynb 형식).
주피터 노트북은 기본적으로 C:\Users\<사용자계정> 폴더에 노트북 파일을 저장합니다. 노트북 파일 저장 경로를 바꾸려면 --notebook-dir 옵션에 폴더를 지정해주면 됩니다.
C:\Users\dojang>C:\Users\dojang\Anaconda3\python.exe -m notebook --notebook-dir C:\project
시작 > Anaconda3 (64-bit) > Jupyter Notebook의 노트북 파일 저장 경로를 바꾸는 방법은 다음과 같습니다.
Jupyter Notebook 메뉴에서 마우스 오른쪽 버튼을 클릭하고 자세히 > 파일 위치 열기를 클릭
탐색기 창에서 Jupyter Notebook 바로가기를 선택한 뒤 마우스 오른쪽 버튼을 클릭하고 속성(R) 클릭
속성 창의 대상(T)에서 %USERPROFILE%을 지우고 C:\project 입력
아나콘다를 설치하지 않고 주피터 노트북을 사용하려면 pip로 notebook 패키지를 설치한 뒤 jupyter notebook으로 실행하면 됩니다. 단, Windows에서는 패키지 설치 중에 에러가 나는 경우가 많습니다. 이때는 '부록 47.12 Windows에서 패키지 설치 에러 해결하기'를 참조하세요.
Windows
C:\Users\dojang>pip install notebook C:\Users\dojang>jupyter notebook
리눅스나 macOS에서는 notebook 패키지를 설치한 뒤 jupyter notebook으로 실행합니다.
리눅스, macOS
$ sudo pip install notebook $ jupyter notebook
노트북 파일 저장 경로는 jupyter notebook --notebook-dir 디렉터리 형식으로 지정하면 됩니다.
IPython은 Interactive Python이라는 파이썬 인터프리터인데 기존 파이썬 인터프리터에 각종 편의기능을 추가한 버전입니다(In [1]:처럼 나오는 것이 IPython의 프롬프트). 여기에 노트북 기능을 붙여서 IPython Notebook이 나왔는데 이후 버전이 올라가고 파이썬 이외의 다른 프로그래밍 언어(Ruby, R, JavaScript 등)도 지원하면서 이름을 Jupyter Notebook으로 바꾸게 됩니다. 그래서 최신 버전은 Jupyter Notebook이며 IPython Notebook은 따로 찾아서 설치하지 않아도 됩니다.