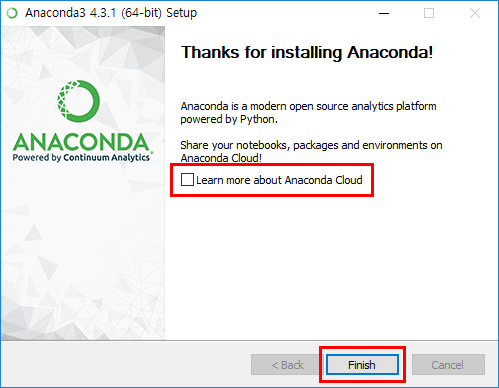46.1 아나콘다 설치하기
Unit 46. 실전예제: 웹의 데이터로 그래프 그리기
앞의 유닛을 통해서 파이썬의 기본 문법과 사용 방법을 배웠습니다. 마지막으로 파이썬을 실무에서 어떻게 사용하는지 간단한 예제로 알아보겠습니다. 파이썬은 다양한 분야에서 사용하지만 요즘은 데이터 처리와 분석에 유용하게 사용하고 있습니다. 그래서 이번 유닛에서는 웹의 데이터를 가져온 뒤 그래프로 그리는 방법을 알아보겠습니다.
웹의 데이터를 그래프로 그릴 때는 다음과 같은 단계를 거칩니다. 먼저 웹 페이지에 접근하여 HTML을 가져옵니다. 그다음에 HTML의 내용 중에서 필요한 데이터만 가져와서 파일로 저장합니다. 마지막으로 파일의 데이터를 읽어서 그래프로 그릴 수 있도록 가공한 뒤 그래프로 그립니다.
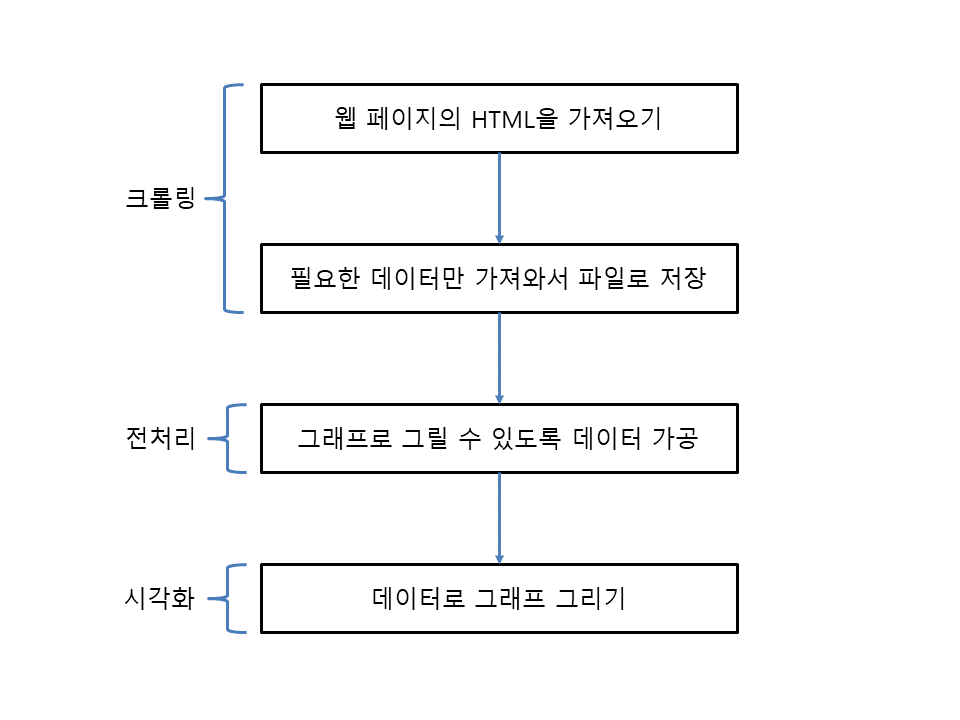
즉, 웹 페이지를 가져오고 파일로 저장하는 크롤링(crawling) 과정, 데이터를 가공하는 전처리 과정, 데이터로 그래프를 그리는 시각화 과정으로 구분할 수 있습니다.
이번 유닛에서는 기상청(http://www.kma.go.kr)의 도시별 현재날씨 페이지에서 기온과 습도를 가져와서 그래프로 그려보겠습니다.
46.1 아나콘다 설치하기
지금까지 실습을 할 때 모든 기능을 직접 만들었습니다. 하지만 이번 유닛에서는 주요 기능이 구현된 파이썬 패키지를 사용하도록 하겠습니다. 특히 실무에서는 시간과 노력을 절약하기 위해 패키지를 주로 사용합니다.
운영체제 중에서 리눅스나 macOS에서는 pip로 패키지를 설치하는데 큰 문제가 없습니다. 하지만 Windows에서는 pip로 패키지를 설치하더라도 중간에 에러가 나는 경우가 많습니다. 그러다보니 Windows에서는 주요 패키지가 포함된 파이썬 배포판을 사용합니다. 이런 파이썬 배포판은 데이터 처리 및 분석에 필요한 패키지가 모두 들어 있어서 데이터 과학 분야에서 널리 사용되고 있습니다.
46.1.1 아나콘다 설치 파일 받기
파이썬 배포판은 여러 가지 종류가 있지만 이번 유닛에서는 아나콘다(Anaconda)를 사용하겠습니다. 웹 브라우저를 실행하고 다음 주소로 이동합니다.
- Download Ananconda Now!
https://www.anaconda.com/distribution
웹사이트가 표시되면 스크롤을 내린 뒤 Python 3.6 version의 64-BIT INSTALLER 버튼을 클릭하여 설치 파일을 받습니다(버전은 시간이 지나면 계속 바뀌는데 3.으로 시작하는 버전을 받으면 됩니다. 그리고 32비트 버전을 받아도 상관없습니다).
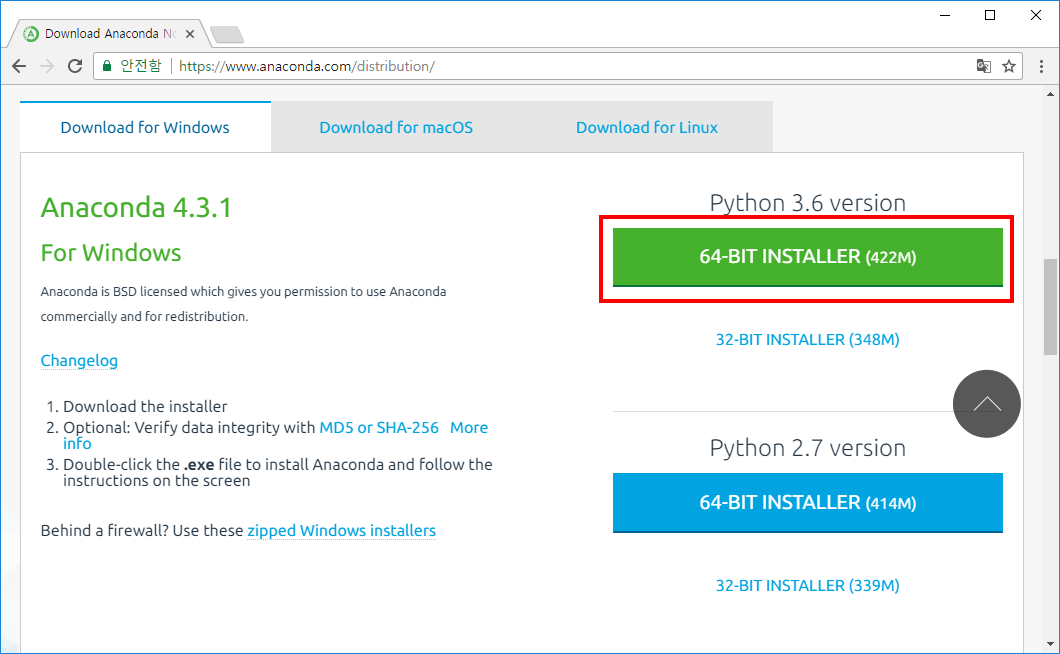
다운로드한 Anaconda3-4.3.1-Windows-x86_64.exe 파일을 실행하면 설치 화면이 표시됩니다. Next >를 클릭합니다.
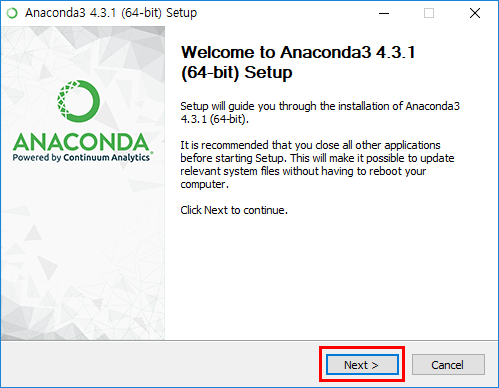
라이선스 동의 창이 나오면 I Agree를 클릭합니다.
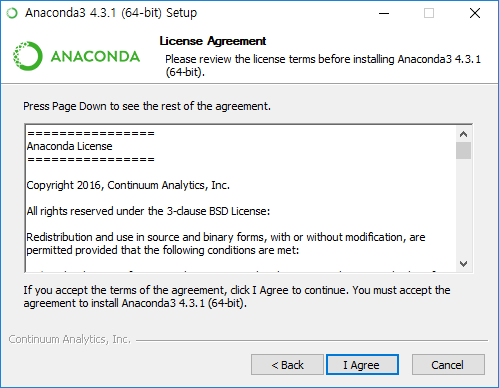
설치 방식 선택 화면입니다. 여기서는 기본값 그대로 Just Me (recommended)로 설치하겠습니다. Next >를 클릭합니다.
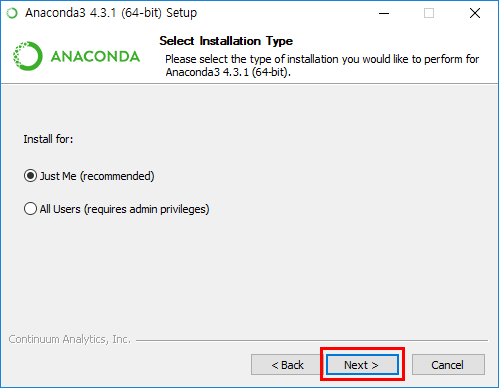
아나콘다가 설치될 위치를 설정합니다. 여기서도 기본값 그대로 C:\Users\<사용자계정>\Anaconda3에 설치하겠습니다. Next >를 클릭합니다.
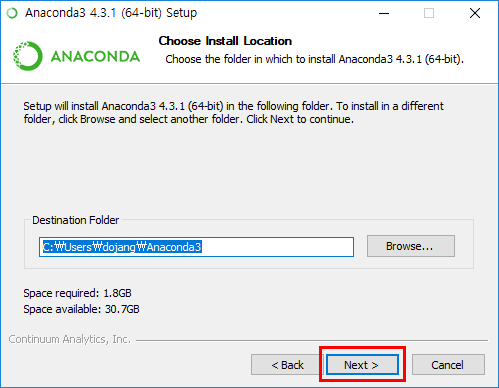
아나콘다의 경로를 환경 변수의 PATH에 추가할지 설정하는 화면입니다. Add Anaconda to my PATH environment variable의 체크를 해제한 뒤 Install을 클릭합니다. 왜냐하면 아나콘다에도 python.exe가 들어있는데 'Unit 2 파이썬 설치하기'에서 설치한 파이썬과 중복되기 때문입니다. 기존 python.exe와 혼동되지 않도록 아나콘다의 경로는 PATH에 추가하지 않습니다(아나콘다의 python.exe는 PATH에 추가하지 않더라도 시작 메뉴의 Anaconda Prompt를 통해 사용할 수 있습니다).
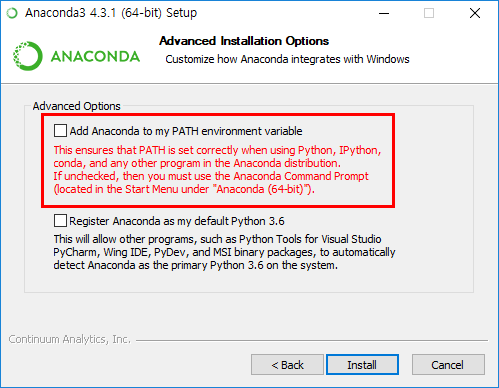
이제 아나콘다가 설치됩니다. 파일이 많으므로 시간이 조금 오래 걸릴 수도 있습니다.
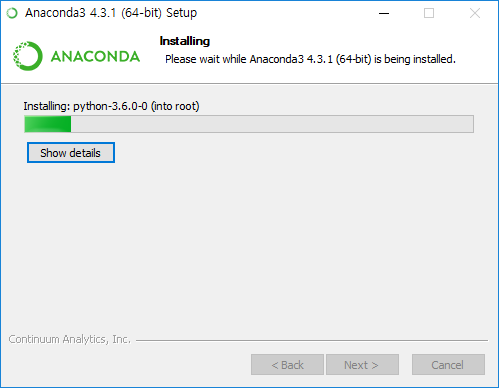
설치가 끝났습니다. Next >를 클릭합니다.
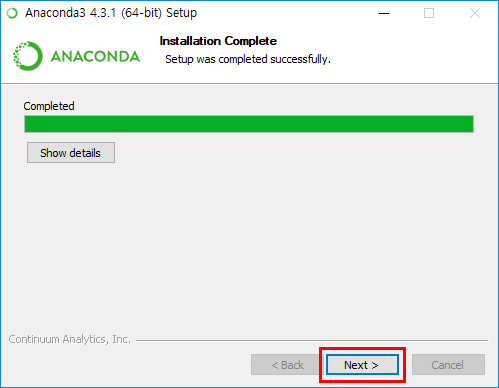
아나콘다 클라우드 설명은 읽지 않아도 됩니다. Learn more about Anaconda Cloud는 체크를 해제하고 Finish를 클릭합니다.