84.1 프로젝트 생성
이제 Visual Studio에서 솔루션과 프로젝트를 생성합니다. Visual Studio 메뉴에서 파일(F) > 새로 만들기(N) > 프로젝트(P)...를 클릭하면 프로젝트 생성창이 표시됩니다.
Win32 > Win32 콘솔 응용 프로그램을 선택하고 프로젝트 이름과 디렉터리(폴더)를 설정합니다.
- 이름(N): 프로젝트 이름입니다. parson을 입력합니다.
- 위치(L): 솔루션과 프로젝트를 생성할 디렉터리입니다. 우리는 c:\project 폴더 아래에 생성하겠습니다. c:\project을 입력하세요.
- 솔루션 이름(M): 솔루션 이름입니다. 기본값 그대로 사용합니다.
설정이 완료되었으면 확인 버튼을 클릭합니다.
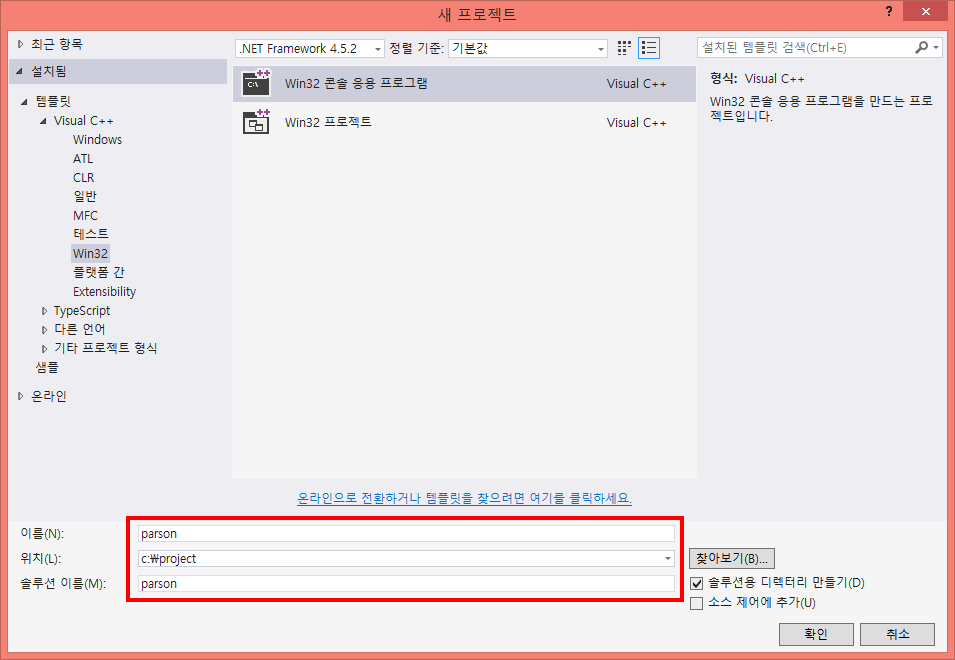
Win32 응용 프로그램 마법사가 표시됩니다. 다음 > 버튼을 클릭합니다(그림 생략). 그리고 응용 프로그램 설정에서는 빈 프로젝트(E)를 선택합니다.
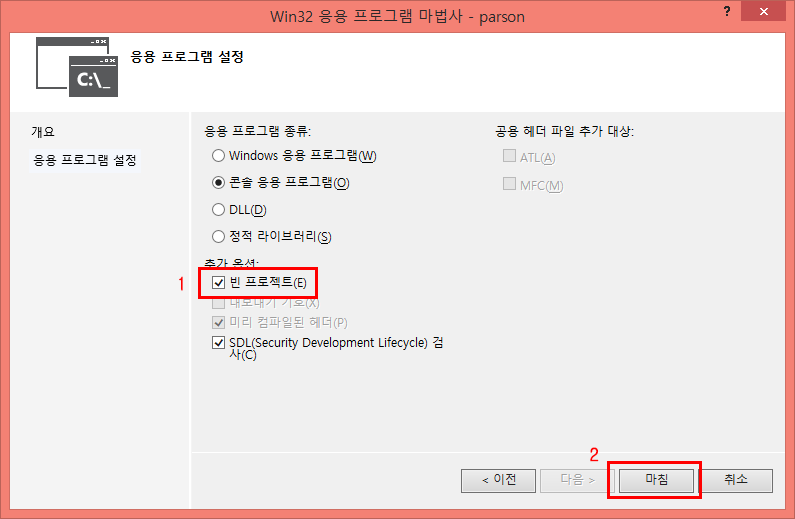
프로젝트가 생성되었으면 앞에서 받은 parson-master.zip 파일의 압축을 해제합니다. 다음과 같이 parson.h와 parson.c이 들어있어야 정상입니다.
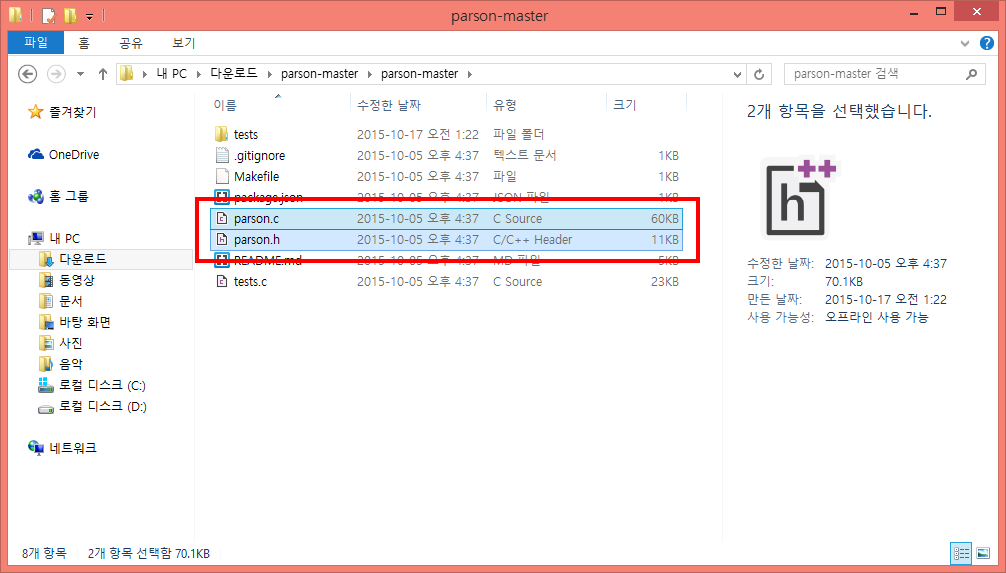
parson.h와 parson.c 파일을 프로젝트 폴더에 복사합니다.
- 예) C:\project\parson\parson
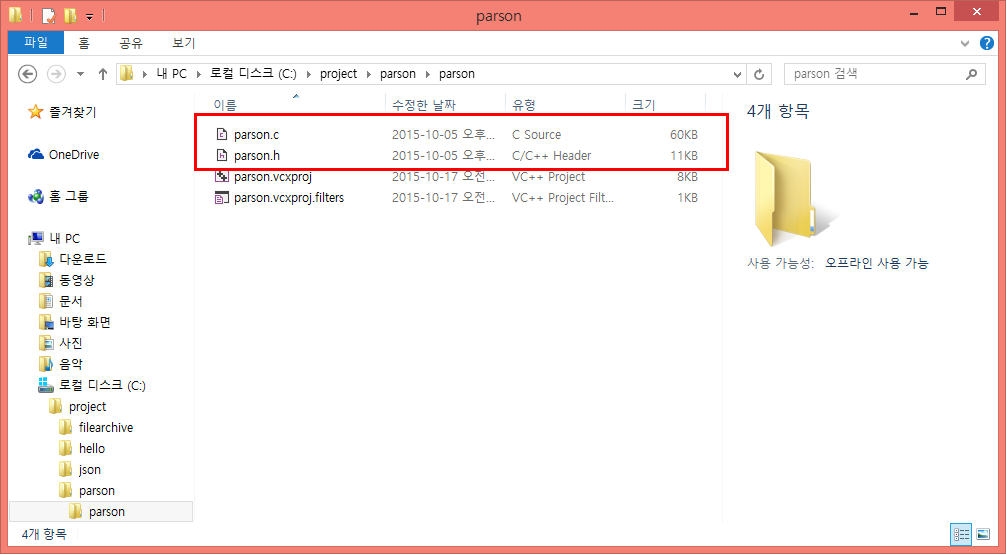
다시 Visual Studio로 돌아옵니다. 왼쪽 솔루션 탐색기에서 소스 파일을 선택한 뒤 마우스 오른쪽 버튼을 클릭하면 팝업 메뉴가 나옵니다. 그리고 추가(D) > 기존 항목(G)...을 클릭합니다.
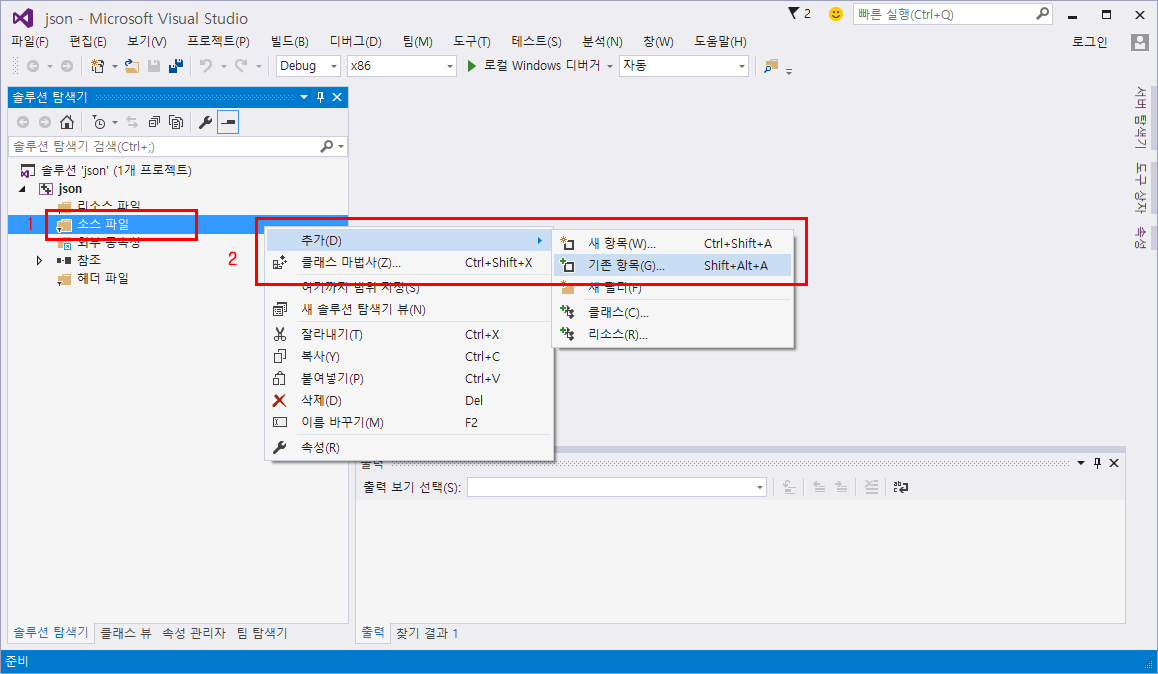
현재 프로젝트 폴더의 내용이 보일 것입니다. 여기서 방금 복사한 parson.c 파일을 선택하고 추가(A) 버튼을 클릭합니다.
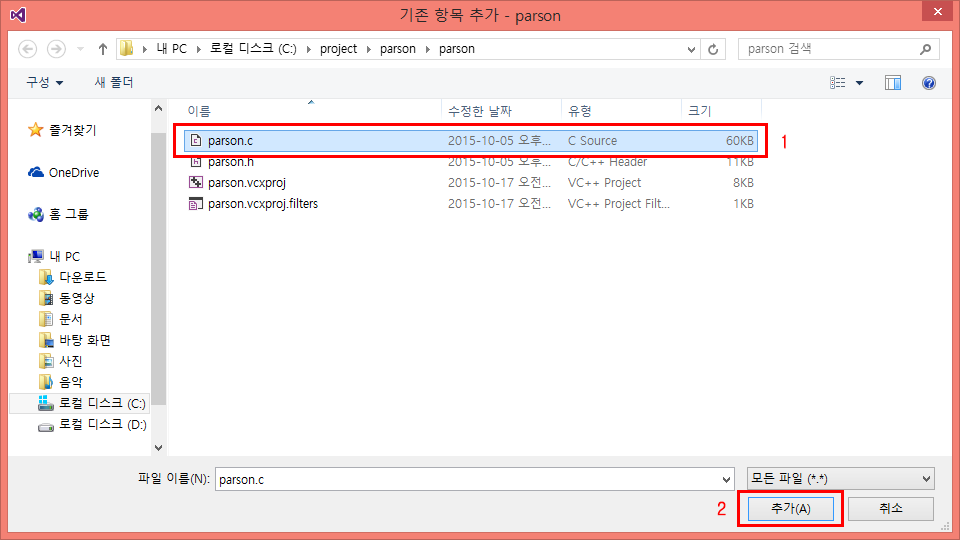
같은 방법으로 솔루션 탐색기의 헤더 파일에 parson.h 파일을 추가합니다.
parson을 사용해서 프로그램을 만들려면 main 함수가 있어야 되겠죠? 솔루션 탐색기의 소스 파일에 main.c 파일을 생성합니다(지금까지 많이 해봤으니 따로 설명하지 않겠습니다).
다음과 같은 모양이 되면 모든 준비가 끝납니다.
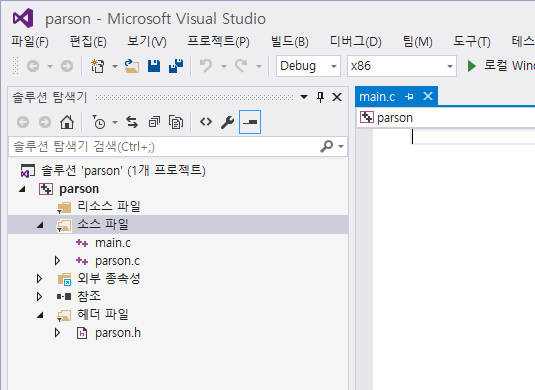
이렇게 하면 parson.h 헤더 파일을 통해 parson의 함수를 사용할 수 있고, parson.c 파일도 main.c 파일과 함께 컴파일됩니다.