2.0 Visual Studio 설치하기
영상 강의는 Visual Studio 2015를 기준으로 설명하지만, 본문은 Visual Studio 2022를 기준으로 설명합니다. 최신판의 설치 과정은 본문을 확인해주세요.
C 언어를 사용하려면 컴파일러가 필요합니다. 현재 많은 C 언어 컴파일러가 나와있지만 이 책에서는 무료로 사용할 수 있는 Visual Studio Community 2022를 사용하겠습니다(이 책의 모든 소스 코드는 리눅스의 GCC, OS X의 Xcode에서도 컴파일할 수 있습니다).
웹 브라우저를 실행하고 다음 주소로 이동합니다.
웹 사이트가 표시되면 Visual Studio 다운로드 버튼을 클릭하여 설치 파일을 받습니다.
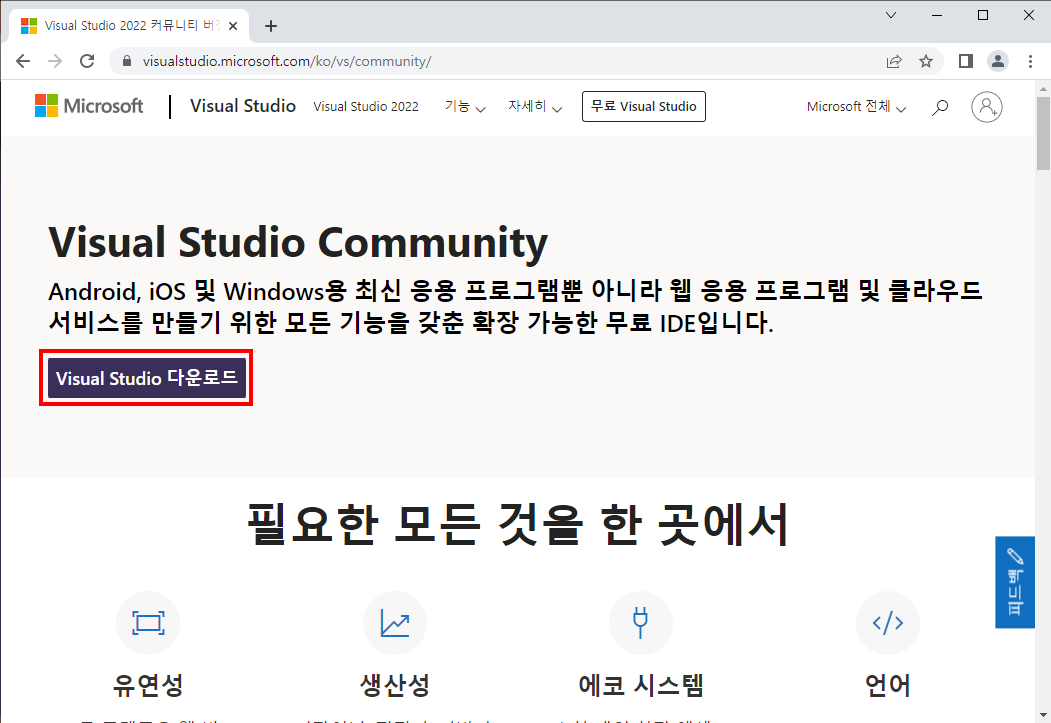
이 책에서는 Visual Studio Community 2022 한글 버전을 기준으로 메뉴와 메시지를 설명하겠습니다. 영문 버전을 설치하면 모든 메시지와 메뉴가 영문으로 나오므로 참고하기 바랍니다.
한글 버전은 다운로드 웹 사이트 주소에 ko가 들어가며 영문 버전은 다음과 같이 vs 앞에 ko를 빼면 됩니다.
- Visual Studio Community
다운로드한 VisualStudioSetup.exe 파일을 실행하면 사용자 계정 컨트롤 창이 표시됩니다. 예 버튼을 클릭합니다.
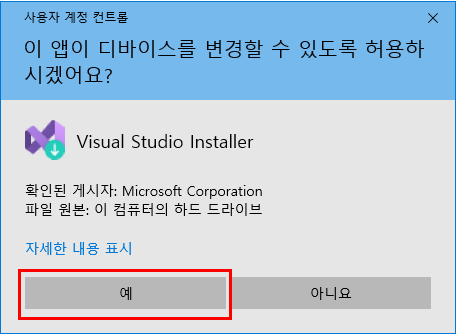
개인정보처리방침 및 소프트웨어 사용 조건 동의 창이 표시되면 계속 버튼을 클릭합니다.
▼ 그림 2‑3 개인정보처리방침 및 소프트웨어 사용 조건 동의 창
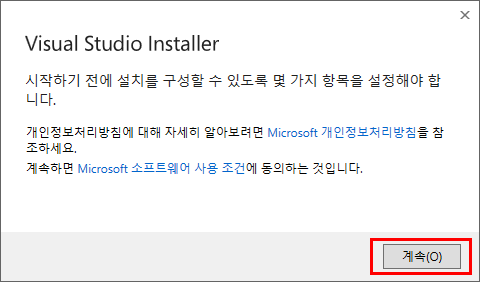
잠시 기다리면 Visual Studio Community 2022의 여러 가지 구성 요소들이 표시됩니다. 여기서 워크로드 > 데스크톱 및 모바일 > C++를 사용한 데스크톱 개발을 선택합니다. 그리고 설치 버튼을 클릭합니다.
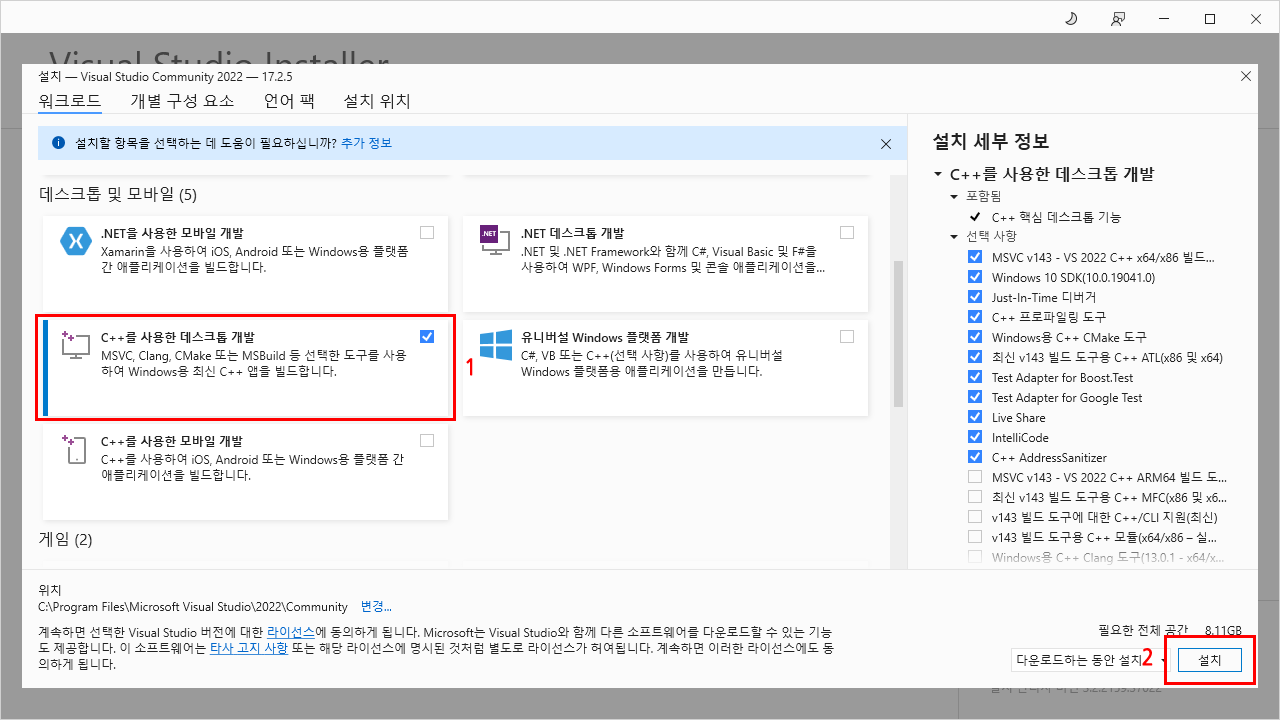
이제 Visual Studio Community 2022가 설치됩니다.
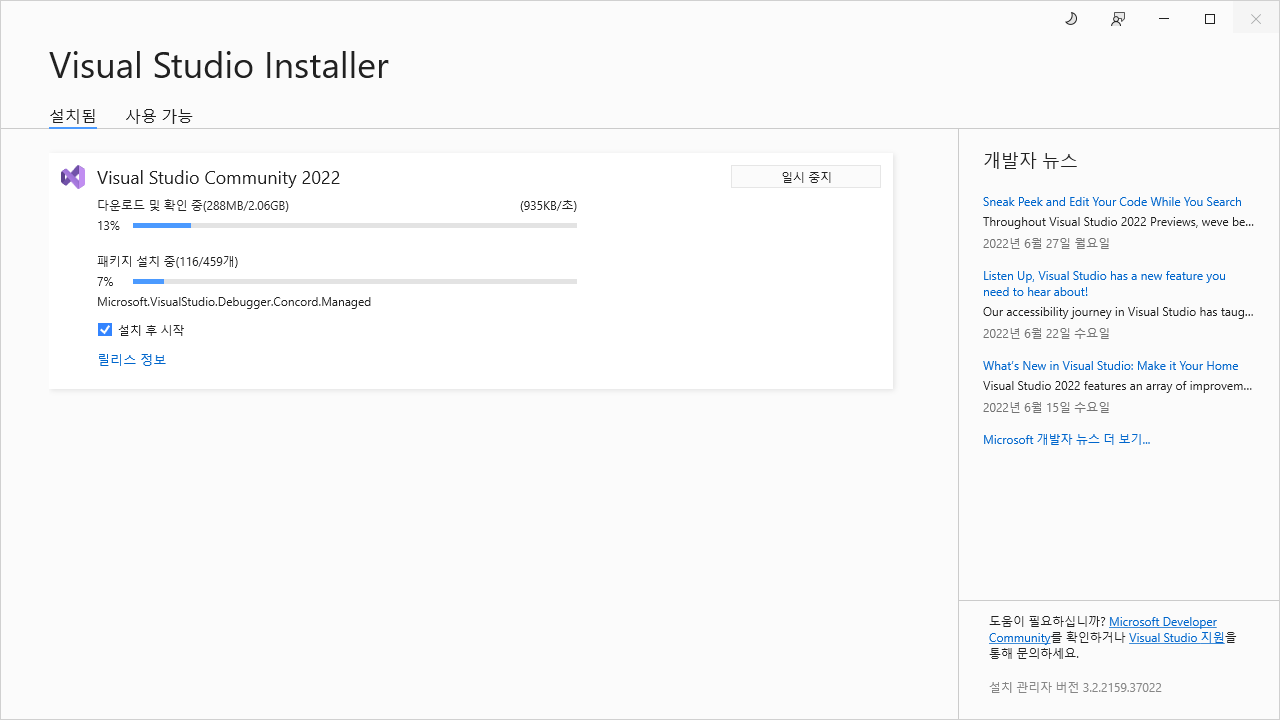
Visual Studio Community 2022 설치가 끝났습니다. OK 버튼을 클릭합니다.
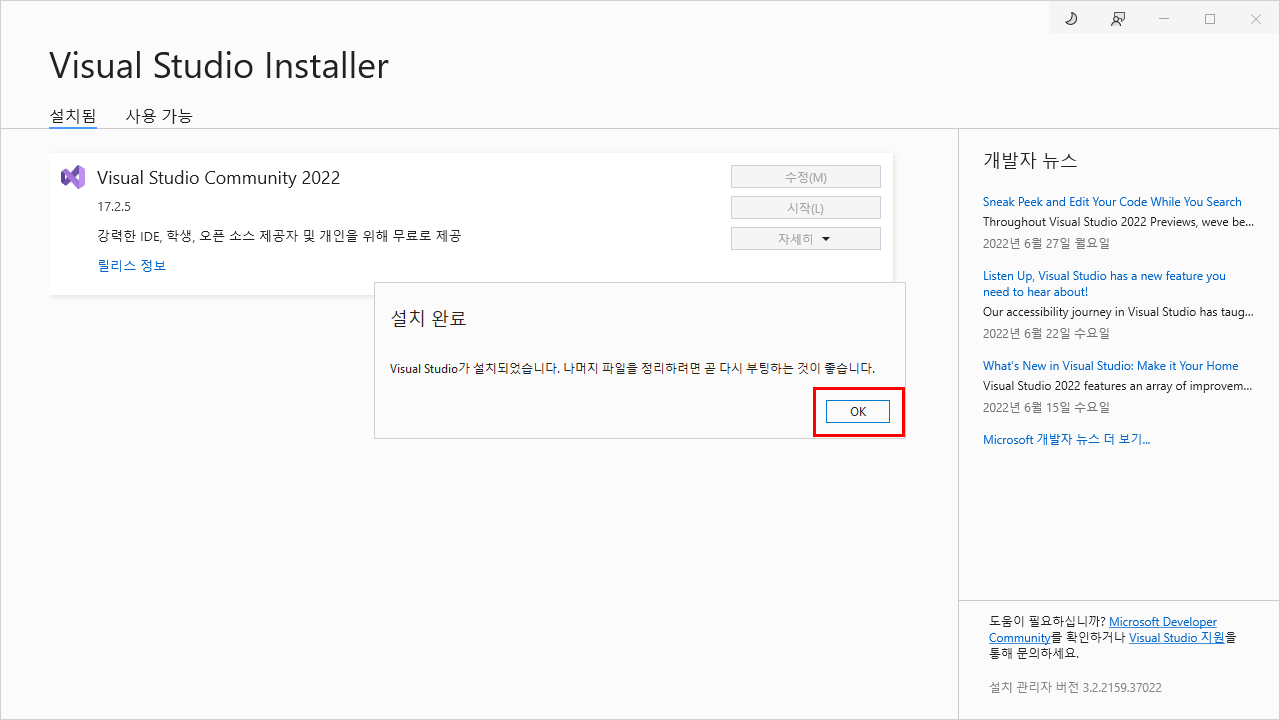
시작(L) 버튼을 클릭하여 Visual Studio 2022를 실행합니다.
▼ 그림 2‑7 Visual Studio Community 2022 시작
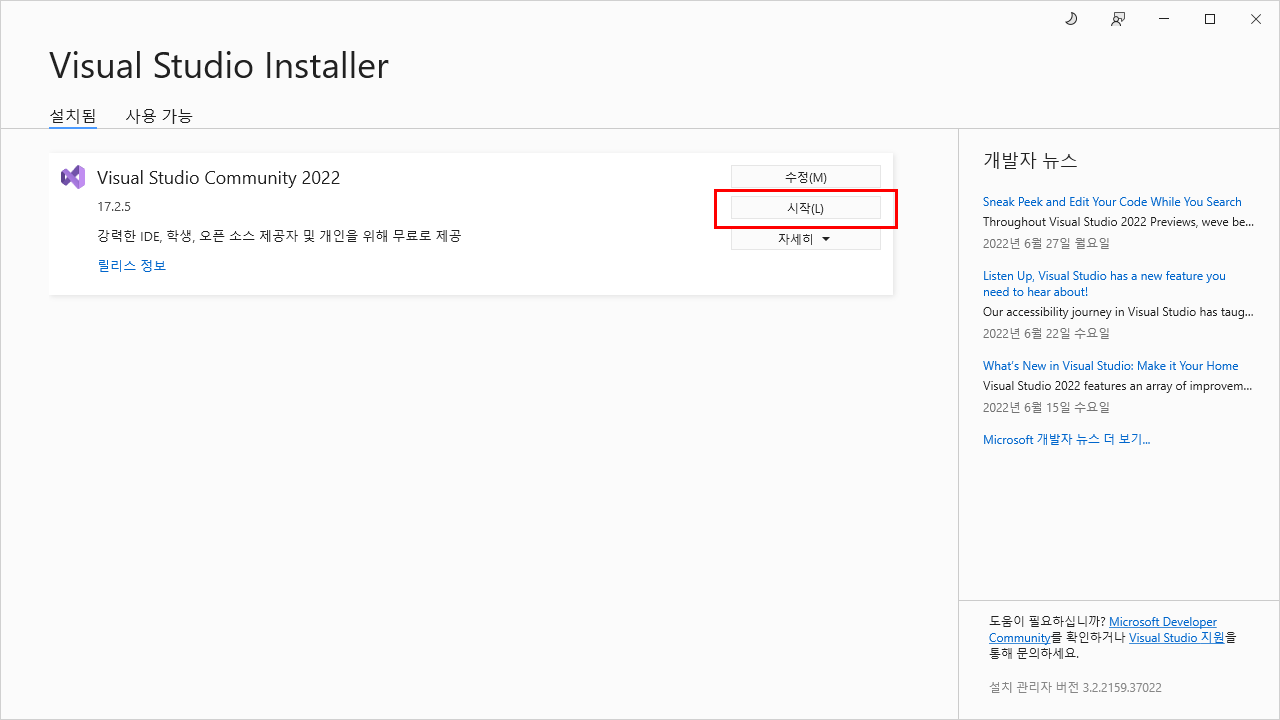
Visual Studio가 실행되면 먼저 그림 2‑8과 같이 로그인 화면이 표시됩니다. 나중에 로그인을 클릭하여 로그인을 하지 않고 넘어갑니다(마이크로소프트 계정이 있다면 로그인을 해도 상관없습니다).
▼ 그림 2‑8 Visual Studio 로그인
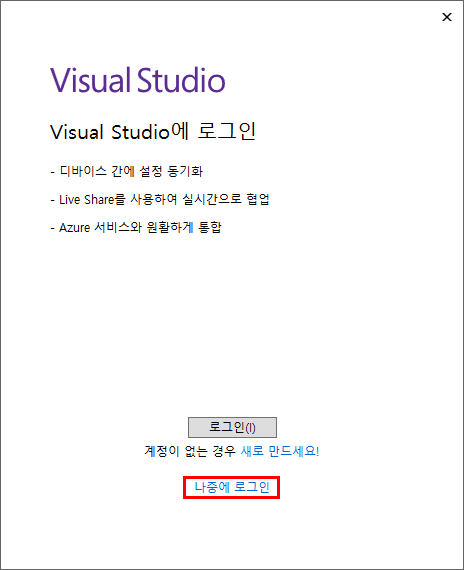
처음 실행하면 환경 설정이 표시됩니다.
- 개발 설정(V): C 언어를 사용할 것이므로 Visual C++을 선택합니다.
- 색 테마 선택: 각자 마음에 드는 테마를 선택합니다. 저는 광원 테마를 선택하겠습니다.
환경 설정이 완료되었으면 Visual Studio 시작(S) 버튼을 클릭합니다.
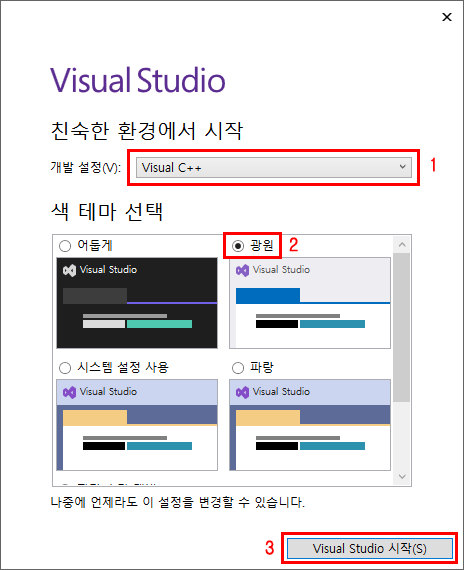
최근 파일 열기 창이 표시되면 코드를 사용하지 않고 계속(W)을 클릭합니다.
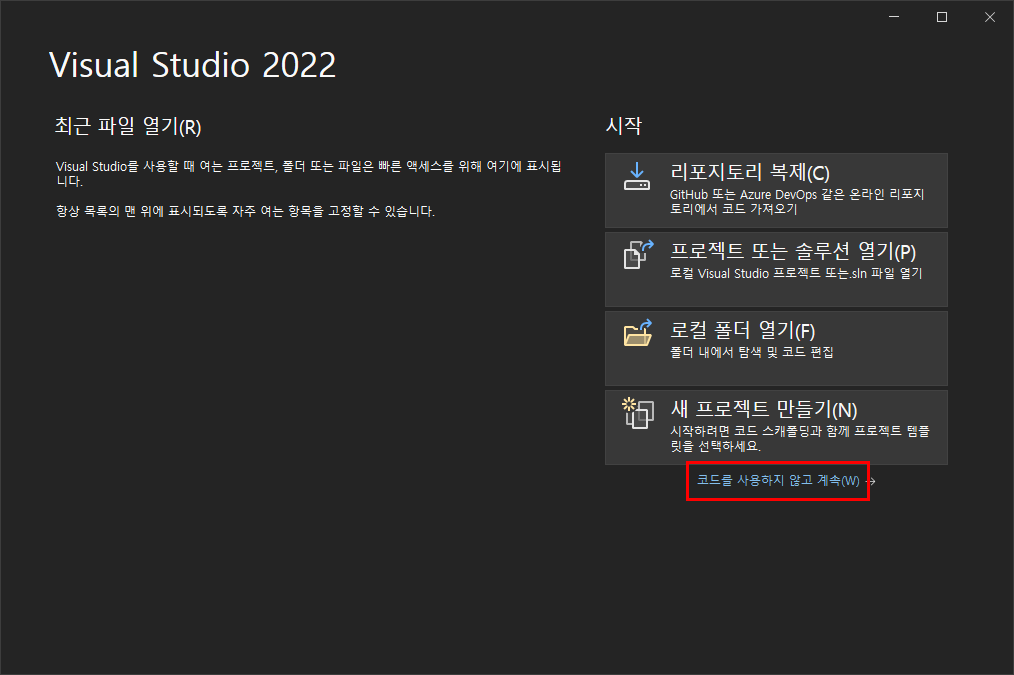
Visual Studio Community 2022가 실행되었습니다(솔루션 탐색기 창이 오른쪽에 온다면 개발 설정(V)를 일반으로 했기 때문입니다. Visual Studio를 처음 실행할 때 반드시 개발 설정(V)을 Visual C++로 설정합니다).
▼ 그림 2‑11 Visual Studio Community 2022 실행 화면
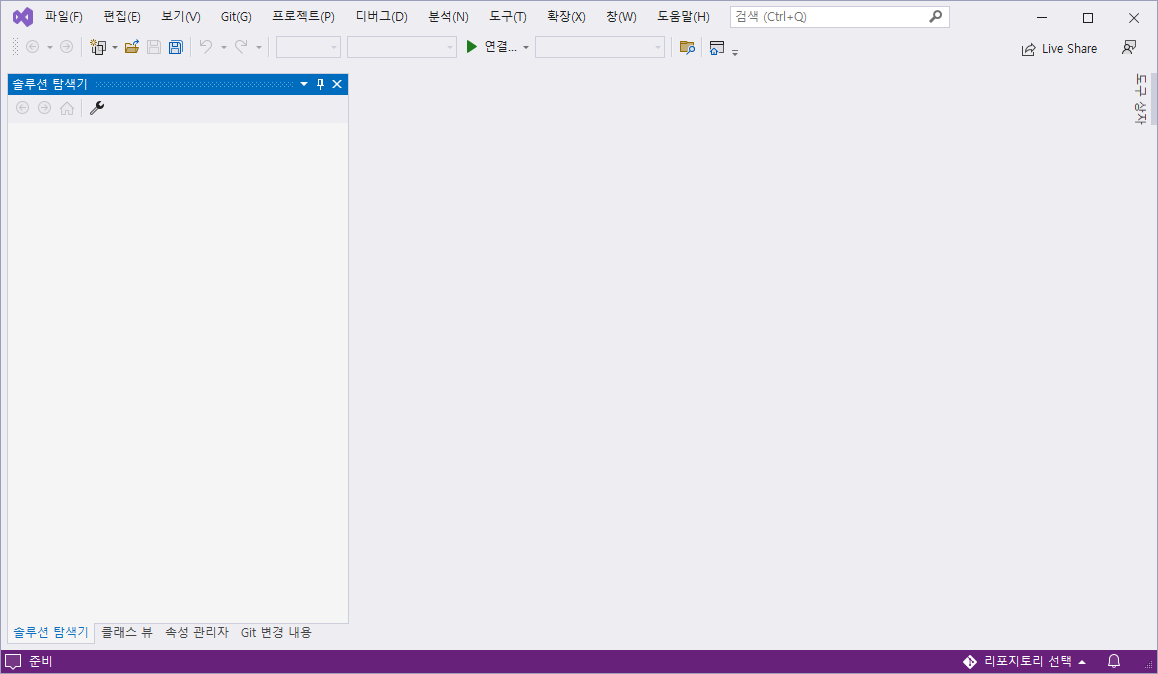
Visual Studio Community 2022를 이미 설치하여 환경 설정 창이 넘어가버린 경우, 환경 설정을 잘못한 경우에는 다음과 같이 환경 설정을 바꿀 수 있습니다.
- 개발 설정: 도구(T) > 설정 가져오기 및 내보내기(I)... > 모두 다시 설정(R) > 아니요, 다시 설정하여 현재 설정을 덮어 씁니다(O).에서 Visual C++을 선택하면 됩니다.
- 색 테마: 도구(T) > 옵션(O)... > 환경 > 일반 > 색 테마(C)에서 바꿀 수 있습니다.
일반 글꼴(폰트)은 역슬래시(\)를 원화 기호(₩)로 표시하는데 역슬래시를 \로 표시하려면 코딩용 글꼴을 사용하면 됩니다. 글꼴은 도구(T) > 옵션(O)… > 환경 > 글꼴 및 색 > 글꼴에서 바꿀 수 있으며 Consolas를 선택하면 됩니다.
Visual Studio Community 2022는 평가 기간이 지나면 마이크로소프트 계정으로 로그인을 해야 계속 사용할 수 있습니다. 마이크로소프트 계정은 무료로 만들 수 있습니다.
- http://outlook.com 접속
- 지금 등록 링크 클릭
- GCC: 리눅스에서 주로 사용하는 오픈 소스 컴파일러입니다(유닉스, OS X, Windows에서도 사용할 수 있습니다). 설치 및 사용 방법은 '부록 1. 리눅스, OS X에서 컴파일하기'를 참조하세요.
- Dev-C++: Windows에서 사용할 수 있는 오픈 소스 개발 도구입니다. 내부적으로 Windows용 GCC인 MinGW를 사용하여 컴파일합니다.
- Clang: 오픈 소스 컴파일러 LLVM의 C 언어 프론트엔드이며 GCC를 대체하는 것을 목표로 개발되었습니다. 리눅스, 유닉스, OS X, Windows에서 사용할 수 있습니다.
- Xcode: OS X의 개발 도구이며 내부적으로 GCC와 Clang을 사용하여 컴파일합니다.
- 인텔 C++ 컴파일러(icc): 인텔이 개발한 C/C++ 컴파일러입니다. CPU 제조사에서 개발한 만큼 최적화가 뛰어나고 성능이 매우 좋습니다. 리눅스, OS X, Windows에서 사용할 수 있습니다(유료).
- Coding Ground: 웹 브라우저에서 사용할 수 있는 온라인 컴파일러입니다. 컴퓨터에 컴파일러를 설치하지 않아도 되므로 코드를 간단하게 테스트해 볼 수 있습니다.