21.3 복잡한 도형 그리기
이번에는 원을 그려보겠습니다. 터틀에서 원을 그릴 때는 circle을 사용합니다.
>>> import turtle as t >>> t.shape('turtle') >>> t.circle(120)
t.circle에 120을 지정하여 반지름이 120인 원을 그렸습니다.
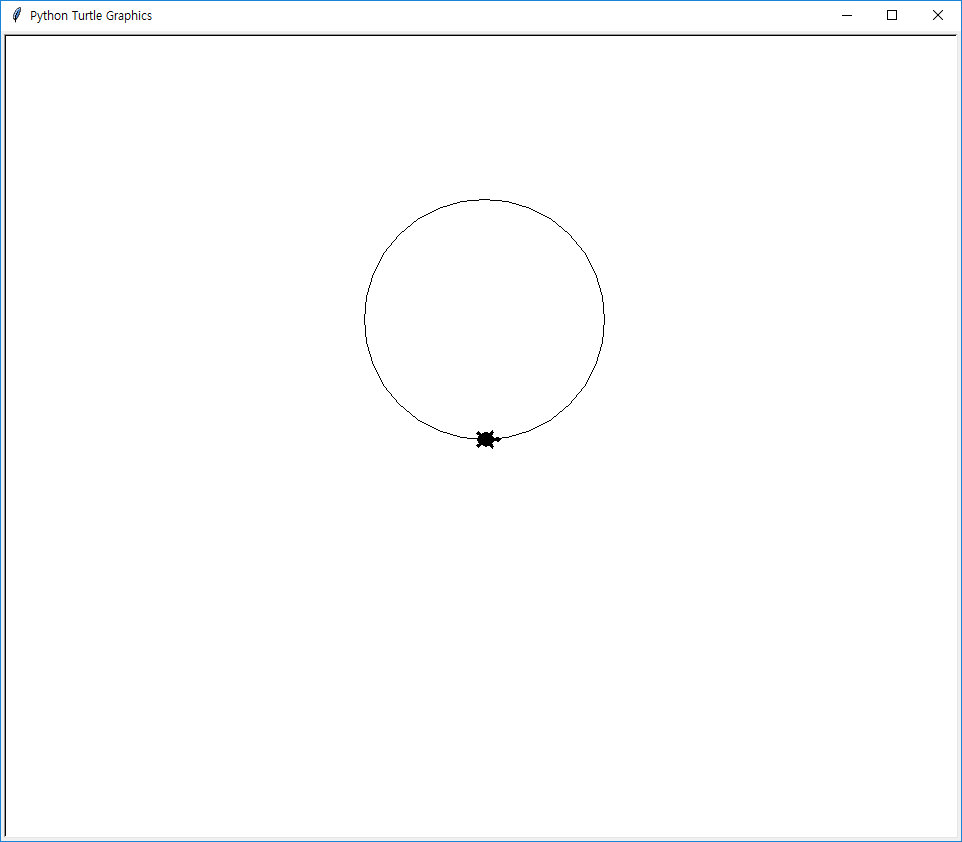
21.3.1 원을 반복해서 그리기
그럼 for를 사용해서 원을 반복해서 그려보겠습니다.
circles.py
import turtle as t n = 60 # 원을 60번 그림 t.shape('turtle') t.speed('fastest') # 거북이 속도를 가장 빠르게 설정 for i in range(n): t.circle(120) # 반지름이 120인 원을 그림 t.right(360 / n) # 오른쪽으로 6도 회전
소스 코드를 실행해보면 그물망 모양이 나옵니다. 360 / 60을 계산하면 6인데 오른쪽으로 6도씩 회전하면서 원을 그리면 이렇게 원이 겹쳐서 나옵니다. 각자 원의 개수, 반지름, 각도를 조금씩 바꿔보면서 그려보세요.
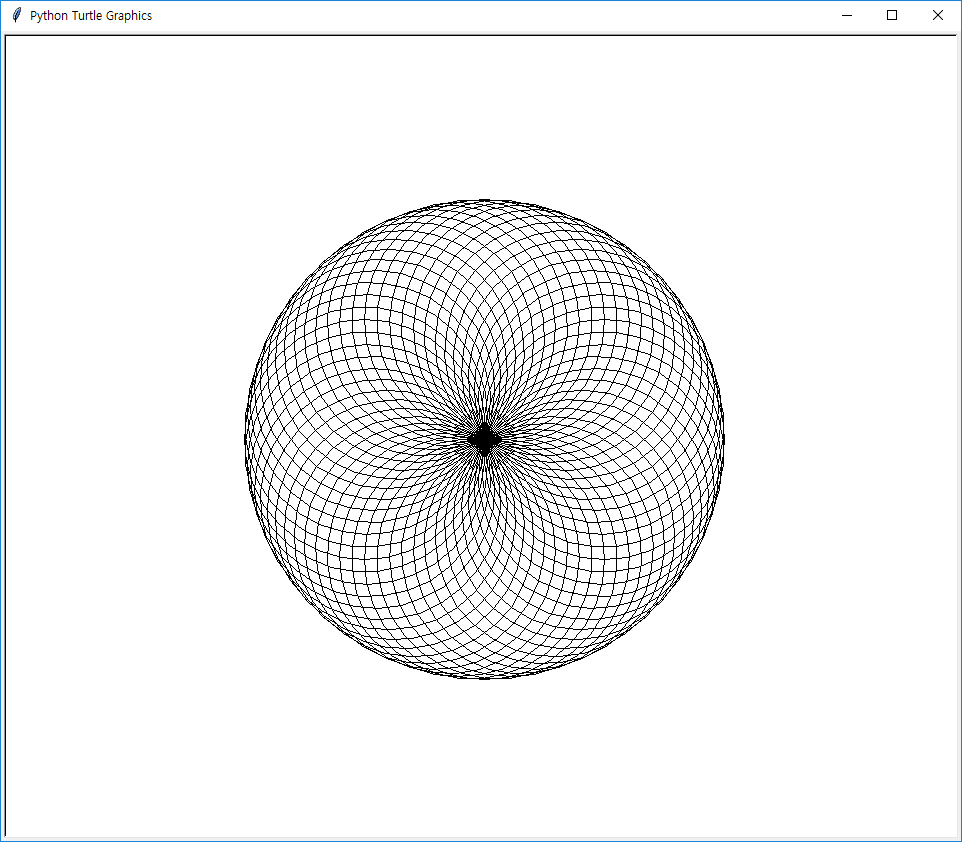
speed는 거북이의 속도를 설정합니다. 속도는 다음과 같이 문자열 또는 숫자로 설정할 수 있습니다(숫자는 0.5부터 10까지 설정할 수 있습니다). 여기서는 'fastest'를 지정해서 가장 빠른 속도로 그렸습니다.
- 'fastest': 0
- 'fast': 10
- 'normal': 6
- 'slow': 3
- 'slowest': 1
21.3.2 선으로 복잡한 무늬 그리기
이번에는 선을 이용해서 복잡한 무늬를 그려보겠습니다.
vortex.py
import turtle as t t.shape('turtle') t.speed('fastest') # 거북이 속도를 가장 빠르게 설정 for i in range(300): # 300번 반복 t.forward(i) # i만큼 앞으로 이동. 반복할 때마다 선이 길어짐 t.right(91) # 오른쪽으로 91도 회전
소스 코드를 실행해보면 복잡한 무늬가 그려집니다. 먼저 for로 i가 0부터 299까지 반복하는데 forward로 i만큼 앞으로 이동하도록 만들었습니다. 즉, 반복할 때마다 선이 길어집니다. 그리고 right로 91도 회전했습니다. 이렇게 하면 미세하게 틀어진 사각형이 그려지면서 바깥으로 퍼져 나가게 됩니다. 각자 반복 횟수, 선의 길이, 각도를 조금씩 바꿔가면서 그려보세요.
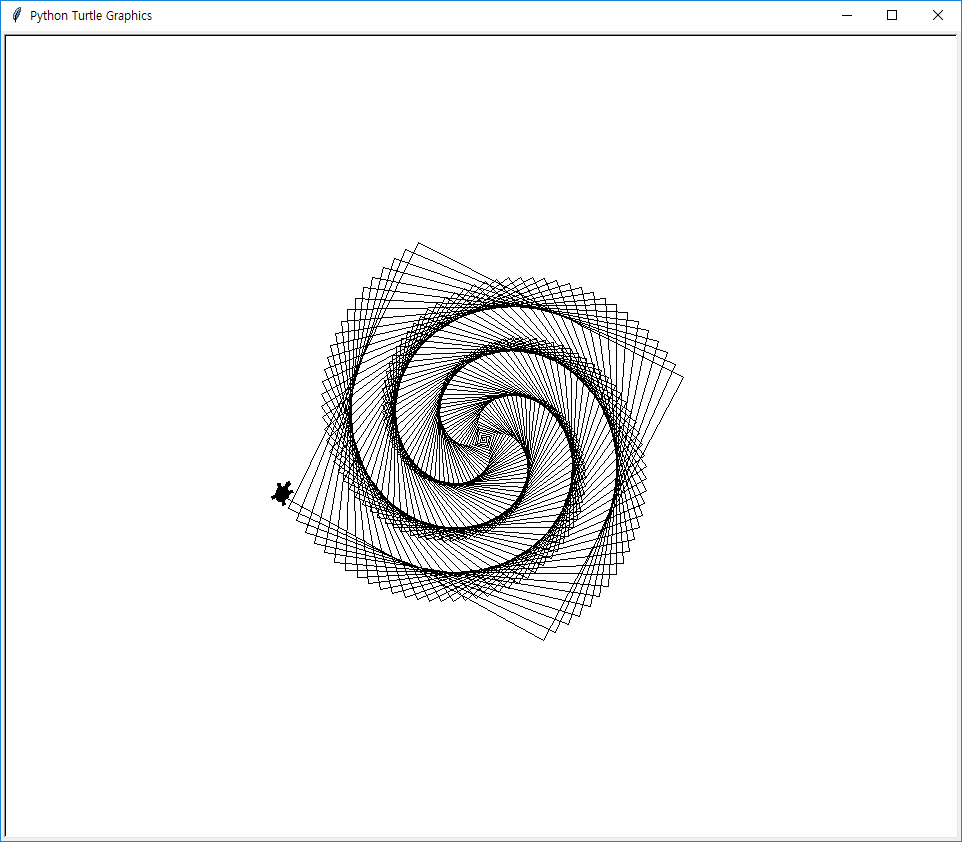
터틀의 shape에는 'arrow', 'turtle', 'circle', 'square', 'triangle', 'classic' 등을 지정하여 여러 가지 터틀 모양을 사용할 수 있습니다. 특히, t.shape()와 같이 shape를 그대로 호출하면 현재 모양을 알아낼 수 있습니다.
>>> import turtle as t >>> t.shape('arrow') # 화살표 모양 사용 >>> t.shape() # 현재 모양 알아내기 'arrow'