6 디버거 사용하기
Visual Studio는 C 언어를 컴파일하는 기능뿐만 아니라 디버거(debugger)라는 유용한 기능도 함께 들어 있습니다. 이번에는 신체 내부를 들여다보는 엑스레이처럼 프로그램의 내부 상황을 들여다보는 디버거의 사용 방법을 알아보겠습니다.
게임을 하거나 여러 가지 프로그램을 접하면서 버그라는 말을 한 번쯤은 들어봤을 텐데요. 버그는 프로그램이 의도하지 않은 동작을 일으키는 것을 말합니다. 디버거(debugger)는 버그(bug)를 제거하는(de-) 도구라는 뜻인데 프로그램의 내부 상황을 손쉽게 파악할 수 있어서 버그(문제점)를 찾는데 큰 도움을 줍니다(물론 자동으로 버그를 고쳐주지는 않습니다. 버그를 고치는 일은 사람의 몫입니다).
우리는 아직 복잡한 프로그램을 만들지 않았으므로 버그를 잡을 일도 없습니다(컴파일이 안 되는 일이 더 많습니다). 하지만 디버거를 활용하면 C 언어를 훨씬 쉽게 배울 수 있습니다. 사실 C 언어를 사용할 때 디버거가 없다면 눈을 감고 자동차 운전을 하는 것과 마찬가지라 할 수 있습니다. 디버거 사용 방법은 크게 어렵지 않으니 조금만 연습하면 누구나 따라할 수 있습니다.
프로그램에서 잘못된 부분을 왜 버그(벌레)라고 부를까요? 1945년 미 해군에서 근무하던 그레이스 호퍼는 하버드 마크 II 컴퓨터의 고장 원인을 찾던 중에 기판 사이에 낀 나방 한 마리를 발견했습니다. 나방이 합선을 일으키면서 마크 II가 고장났던 것이지요. 이때부터 컴퓨터에 문제가 생길 때마다 버그라고 부르게 되었다고 합니다. 마크 II에서 발견된 나방은 최초의 컴퓨터 버그이며 당시 보고서와 나방은 미국 스미스소니언 박물관에 전시되어 있습니다.
특히 그레이스 호퍼는 프로그램의 버그라는 개념을 만들었을 뿐만 아니라 나이 40이 넘어 프로그래밍을 배우고 최초의 컴파일러와 코볼을 만들었습니다. 또한, 미 해군 최초의 여성 제독이기도 합니다.
6.1 중단점 사용하기
중단점은 브레이크 포인트(Break Point)라고도 부르는데 소스 코드의 특정 지점에서 프로그램의 실행을 멈추는데 사용합니다. 다음 내용을 Visual Studio의 소스 코드 편집 창에 입력하세요. 프로젝트는 이전에 쓰던 것을 그대로 써도 됩니다(프로젝트를 만드는 방법은 '3.1 새 프로젝트 만들기' 참조).
integer.c
#include <stdio.h> int main() { int num1 = 10; int num2 = 20; int num3 = 30; printf("%d\n", num1); // 10 printf("%d\n", num2); // 20 printf("%d\n", num3); // 30 return 0; }
디버거를 사용하기 전에 솔루션 구성을 확인해야 합니다. Visual Studio의 상단 메뉴에서 로컬 Windows 디버거 왼쪽 부분이 Debug와 x86으로 선택되어 있는지 확인합니다. 만약 다른 것으로 선택되어 있다면 Debug와 x86을 선택합니다(기본 설정은 Debug와 x86입니다).
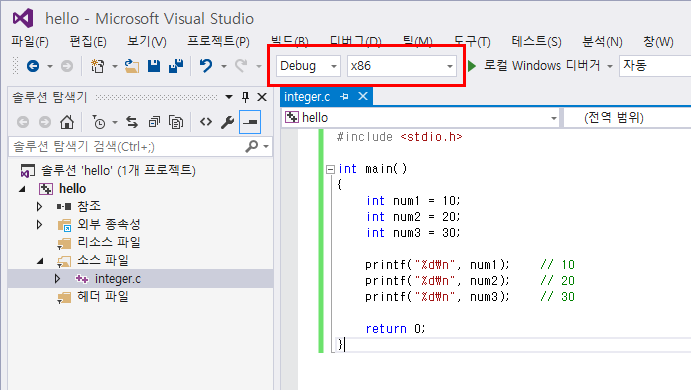
이제 소스 코드 편집 창으로 이동한 뒤 main 함수의 여는 중괄호 {가 있는 줄에서 마우스 오른쪽 버튼을 클릭합니다. 그리고 팝업 메뉴가 나오면 중단점(B) > 중단점 삽입(R)을 선택합니다(여는 중괄호 {가 있는 줄을 클릭하고 F9 키를 눌러도 됩니다.)
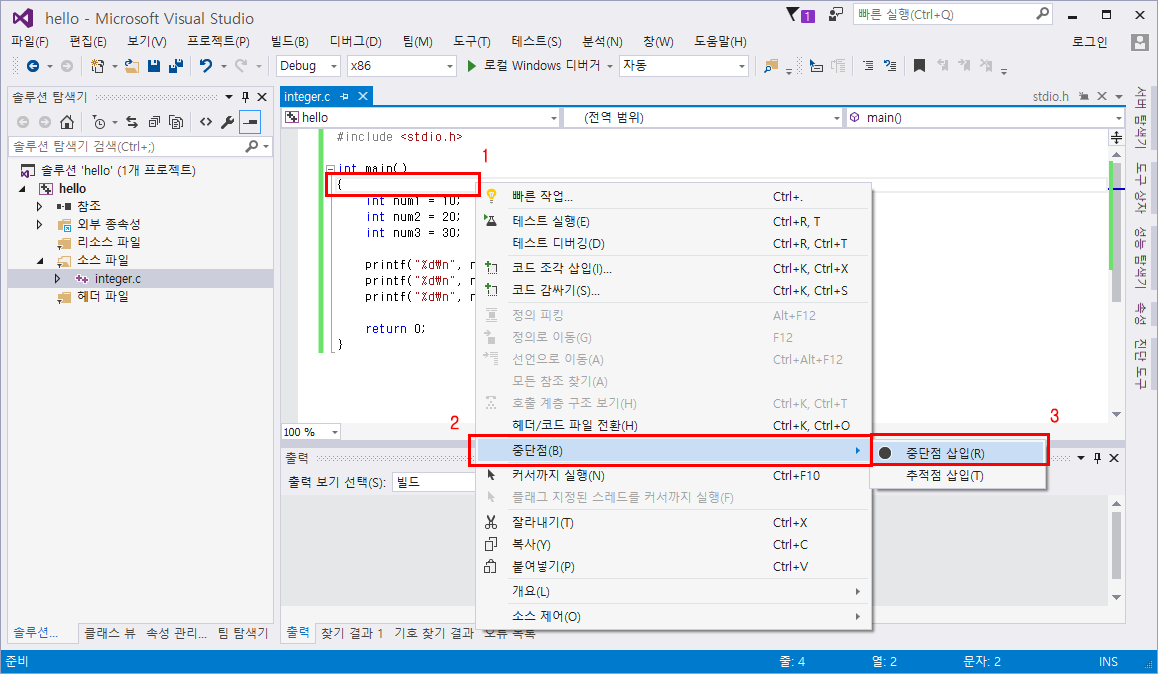
팝업 메뉴나 F9 키를 사용하지 않으려면 소스 코드 편집 창에서 중괄호 { 왼쪽의 회색 공간을 클릭하세요.
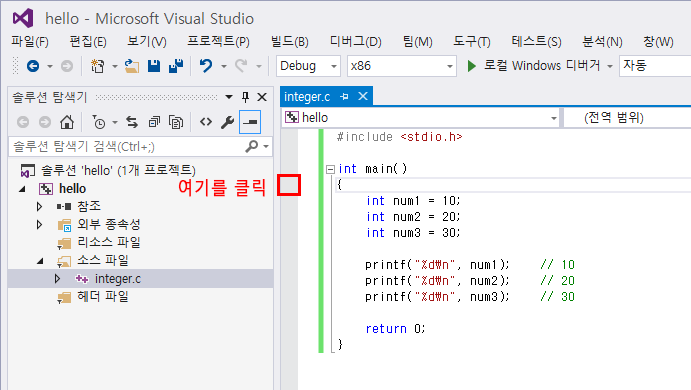
중괄호 { 왼쪽에 빨간색 원이 생겼습니다. 빨간색 원은 중단점(브레이크 포인트)을 의미하며 이 곳에서 실행을 멈추라는 뜻입니다.
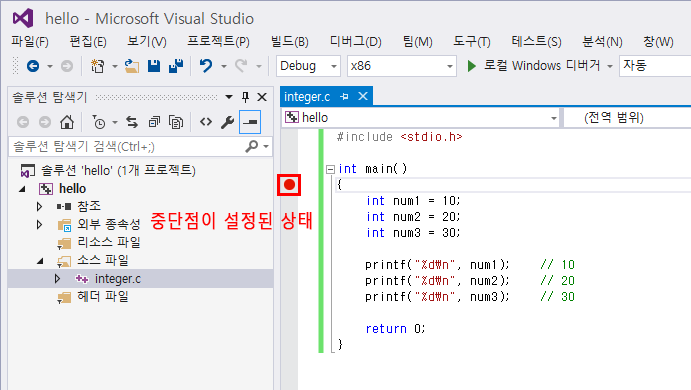
중단점을 삽입했으면 F5 키를 눌러서 디버깅을 시작합니다(메뉴의 디버그(D) > 디버깅 시작(S)을 클릭해도 되지만 자주 사용하는 기능이므로 메뉴보다는 단축키를 사용하는 것이 편리합니다). 이제 빨간색 원 안에 노란색 화살표가 생기면서 프로그램이 중단됩니다.
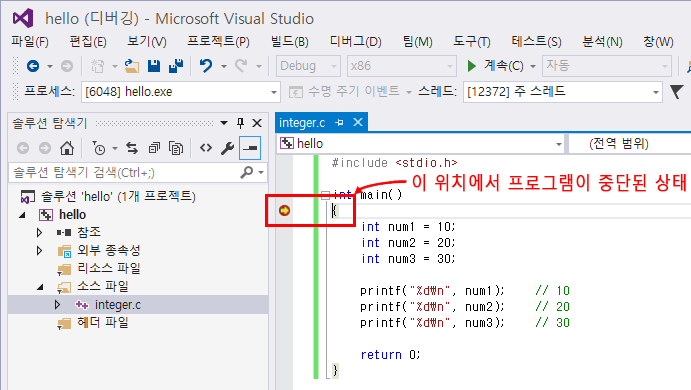
디버깅할 때 소스 코드 편집 창 오른쪽에 진단 도구가 나온다면 x 버튼을 클릭해서 진단 도구는 닫아도 됩니다.
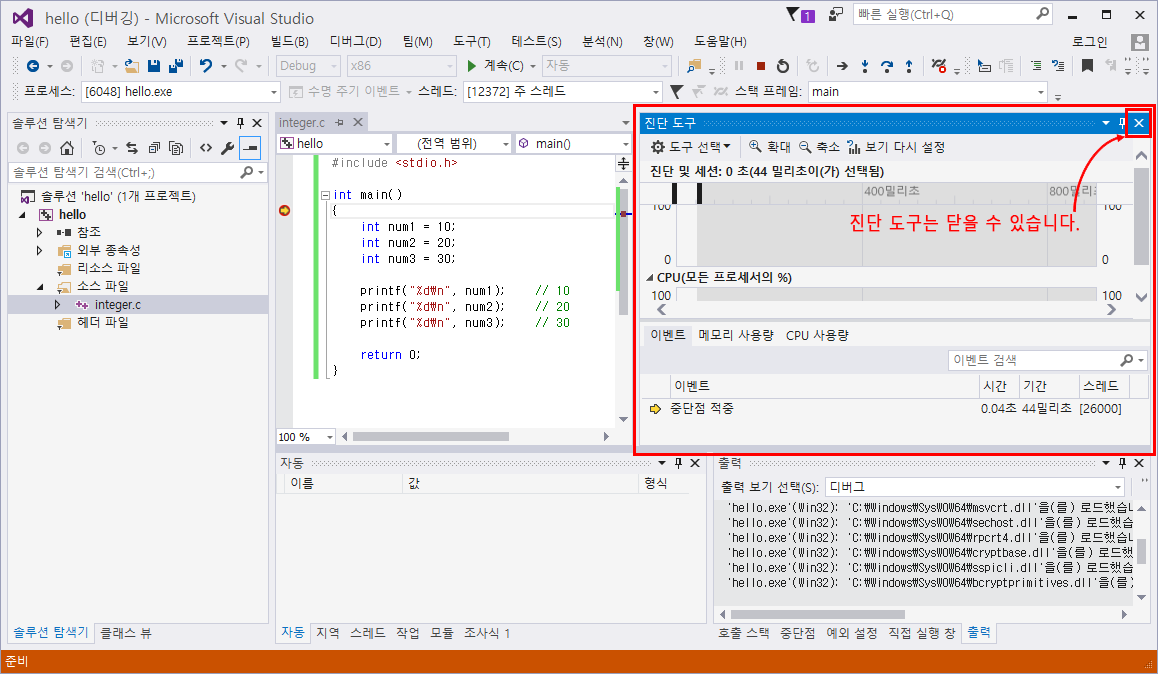
지금부터 소스 코드를 한 줄 한 줄 실행해보겠습니다. F10 키를 누르세요(메뉴의 디버그(D) > 프로시저 단위 실행(O)). 그러면 노란색 화살표가 한 줄 아래로 이동합니다. 그리고 화면 아래쪽의 자동 부분을 보면 변수 num1이 생성되었다고 나옵니다(그림 6-7).
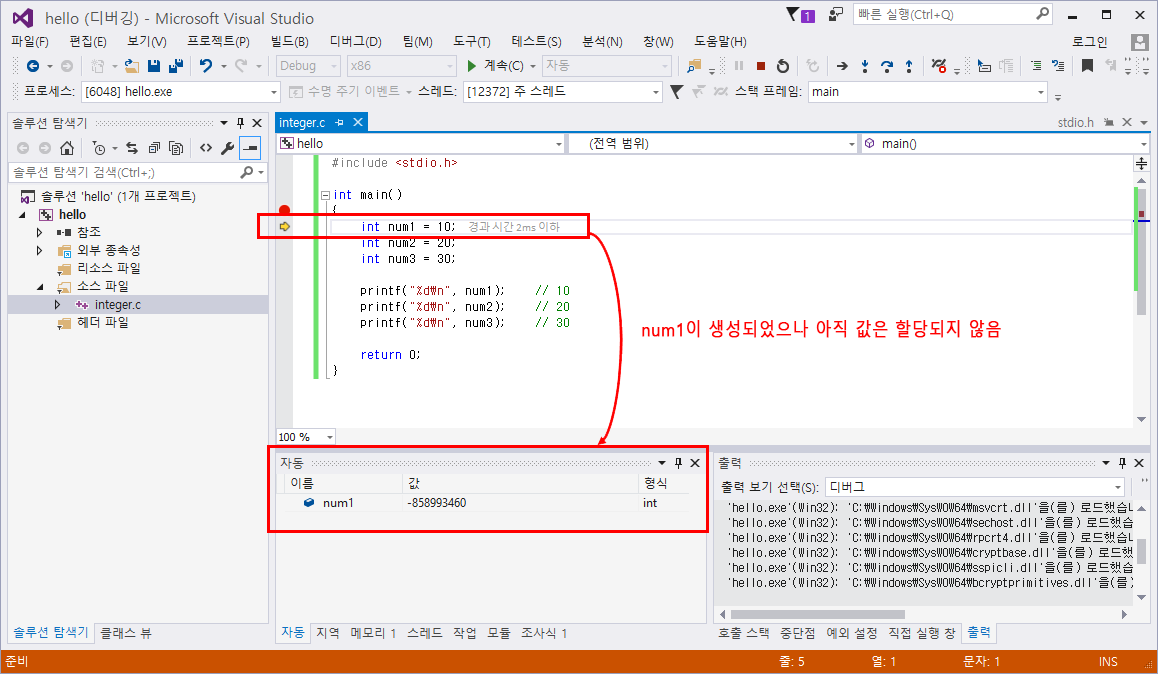
아직 num1에는 10이 할당되지 않은 상태입니다. 다시 F10 키를 누르세요. 그러면 노란색 화살표가 다시 한 줄 아래로 이동하고, 화면 아래쪽의 자동 부분에서 num1의 값이 10으로 바뀝니다. 이제 int num1 = 10;이 완전히 실행되었습니다.
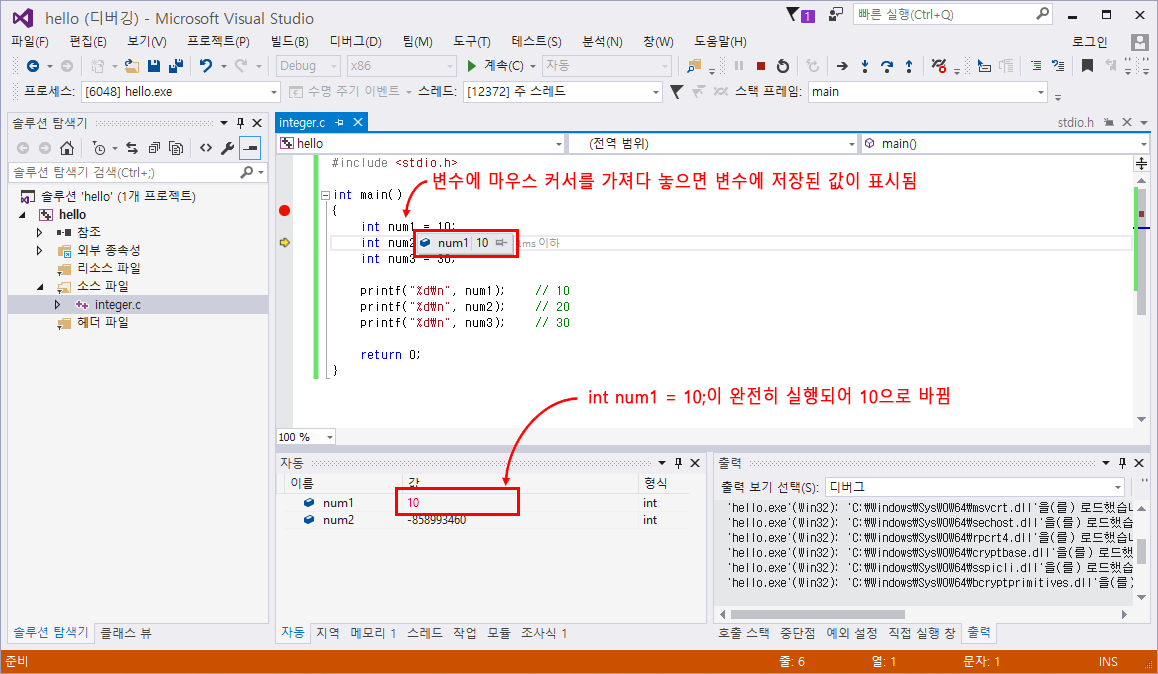
디버깅 상태에서는 변수 위에 마우스 커서를 가져다 놓으면 해당 변수에 저장된 값을 확인할 수 있습니다.
계속 F10 키를 누르면 한 줄씩 실행되면서 다른 변수에도 값이 할당됩니다. 그리고 printf를 한 줄씩 실행하면 명령 프롬프트에도 숫자가 한 줄씩 출력되는 것을 볼 수 있습니다.
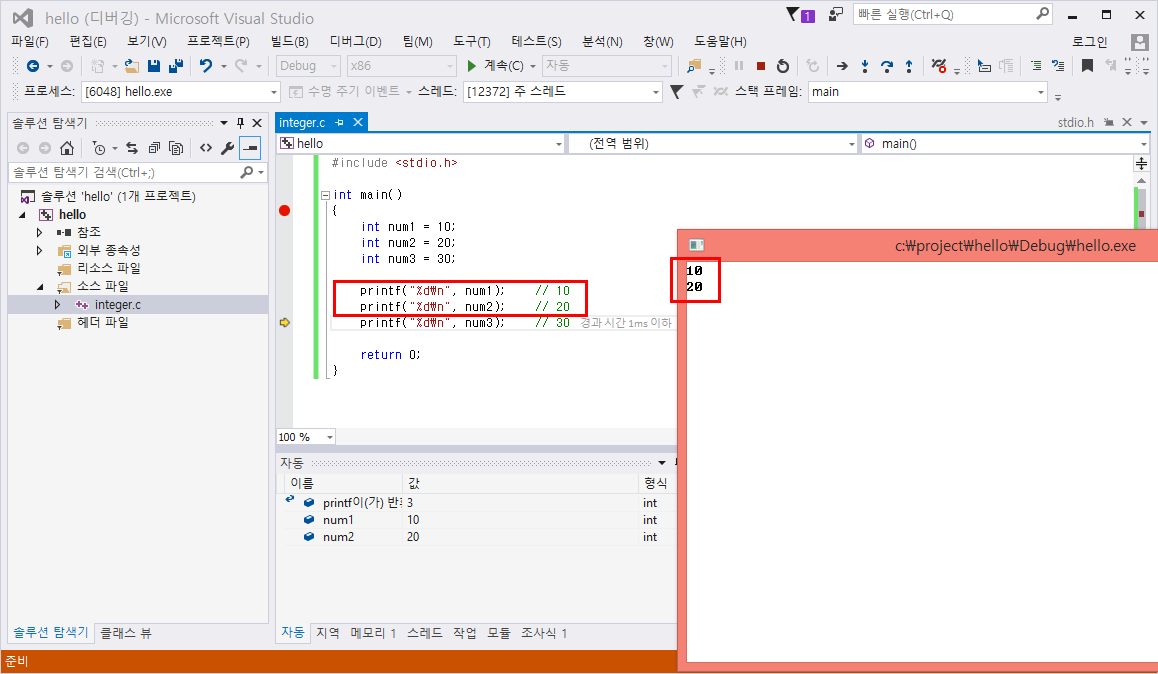
여기서는 printf("%d\n", num1);, printf("%d\n", num2); 두 줄을 실행했으므로 명령 프롬프트에는 10과 20이 출력되었습니다. 세 번째 printf("%d\n", num3);는 아직 실행되지 않아서 명령 프롬프트에도 30이 출력되지 않았습니다(노란색 화살표는 현재 줄을 실행하기 위해 대기한다는 뜻입니다).
디버깅을 끝내려면 Shift+F5 키를 누르면 됩니다(메뉴에서 디버그(D) > 디버깅 중지(E)).
마지막으로 Visual Studio 디버거의 단축키를 정리해보겠습니다.
- 중단점 삽입/삭제: F9
- 디버깅 시작: F5
- 디버깅 중지: Shift+F5
- 프로시저 단위 실행: F10
- 한 단계씩 코드 실행: F11
- 함수 안으로 들어갈 때 사용하는 단축키입니다. 이 부분은 함수를 배우고 난 뒤 설명하겠습니다.
지금까지 디버거의 기초 사용법을 알아보았습니다. 디버거는 변수의 내용뿐만 아니라 프로그램의 동작 과정도 손쉽게 알 수 있으므로 앞으로 실습할 때 디버거를 적극적으로 이용하는 것이 좋습니다.
Dev-C++에서도 디버거를 사용할 수 있으며 단축키는 다음과 같습니다(버전 5.11 이상 기준).
- 중단점 활성/비활성(Visual Studio 중단점 삽입/삭제에 해당): F4
- 디버그(Visual Studio의 디버깅 시작에 해당): F5
- 디버깅 중단(Visual Studio의 디버깅 중지에 해당): F6
- 다음 단계(Visual Studio의 프로시저 단위 실행에 해당): F7
- 단계 정보(Visual Studio의 한 단계씩 코드 실행에 해당): F8